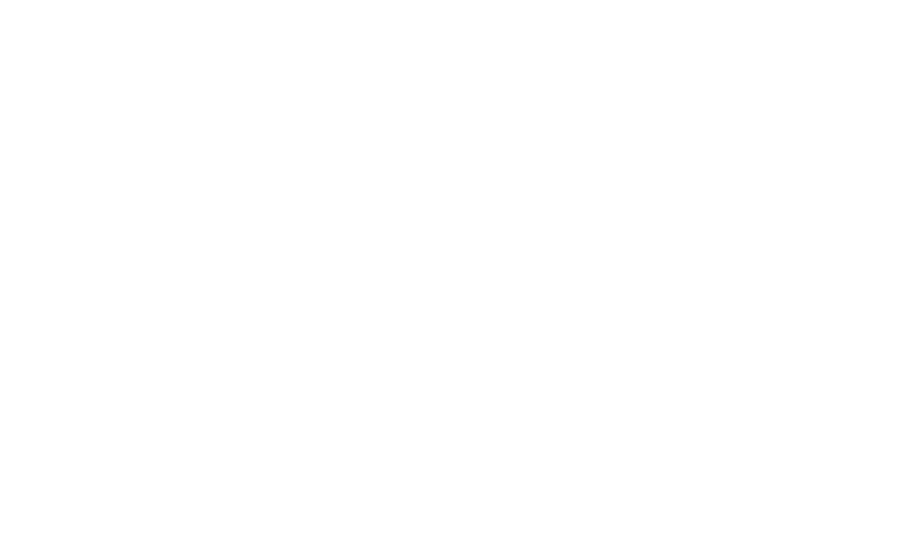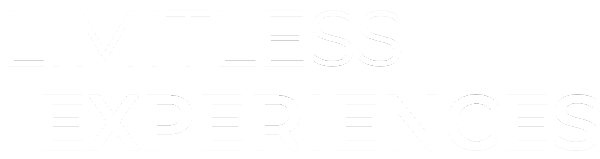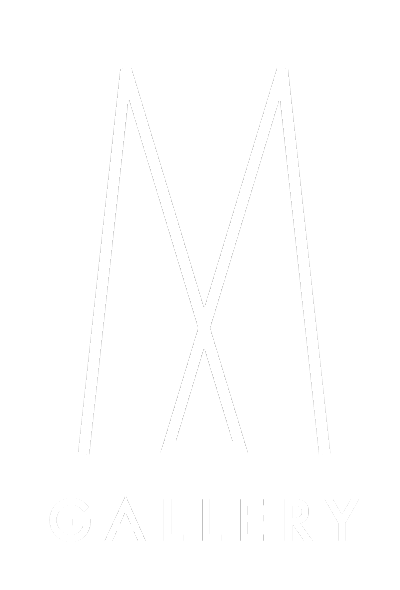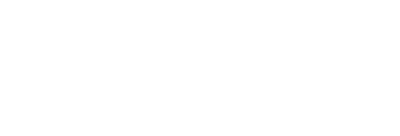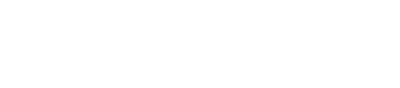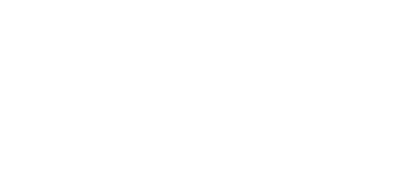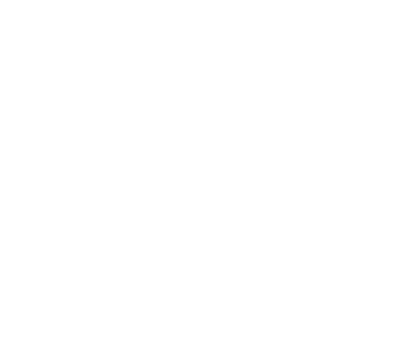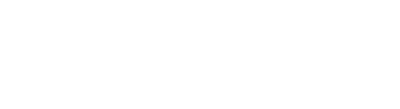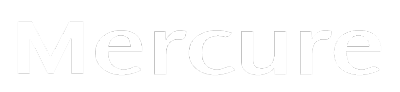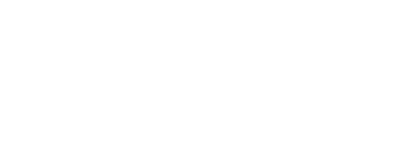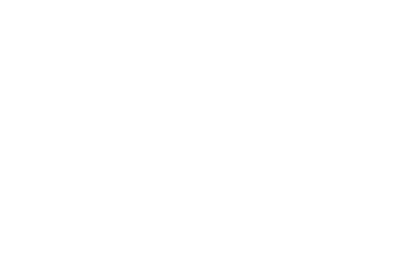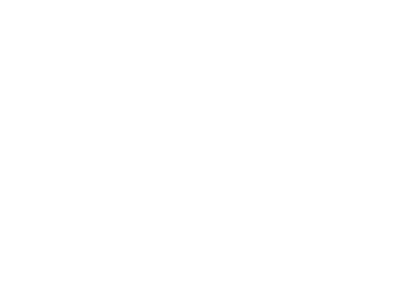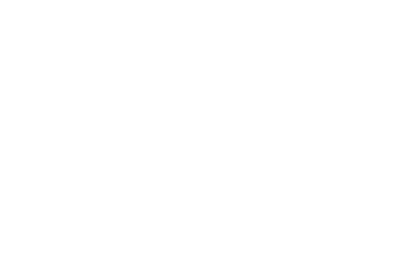The Ask Before Running toggle will now be disabled and greyed out. You can now use Disable banner notificationsto disable all banner notifications delivered by the Shortcuts app. Select Run Shortcutfrom your search results. When you buy through links on our site, we may earn an affiliate commission. Take Screenshot by Tapping Back of iPhone, Pair Two Sets of AirPods With the Same iPhone, Download Files Using Safari on Your iPhone, Turn Your Computer Into a DLNA Media Server, Add a Website to Your Phone's Home Screen, Control All Your Smart Home Devices in One App. Get weekly top MacRumors stories in your inbox. iOS 12. However, you will continue to receive banner notifications from the app. Apple made the third beta of iOS 16.5 available to developers and public testers earlier this week. You will have to confirm this process by tapping the 'Delete' inside the prompt. Now on to some of the other weird limitations of Shortcuts and Automations, which I hope will be fixed some day. This article has been viewed 16,585 times. Open the Settings app and tap on Screen Time. How to Check If the Docker Daemon or a Container Is Running, How to Manage an SSH Config File in Windows and Linux, How to View Kubernetes Pod Logs With Kubectl, How to Run GUI Applications in a Docker Container. Instead of using the automations for arriving and leaving, you could INSTEAD use the focuses in iOS 15. You cant simply disable all notifications from the Shortcuts app as its not an option in the Settings app. Shortcuts will now be available in the Notificationssection. Now tap Choose and select any app for which youve saved a bookmark with a custom icon. We will create a notification loop to instantly get multiple notifications from the Shortcuts app which will allow us to edit its settings in the Screen Time section of the Settings app. This subreddit is devoted to Shortcuts. What Is a PEM File and How Do You Use It? Choose your trigger, configure it, and hit "Next. RELATED: How Do Icon Packs Work on iPhone? (Im not on the beta, and its not worth doing the Screen Time hack for me.). Check and look for the Shortcutsapp in this section. ). If you havent updated already, you might want to wait until Apple fixes the issue or someone figures out a new workaround. This article was co-authored by wikiHow staff writer. Hit a personal iOS automation from the list to edit it. Touch the "Automation" tab at the bottom. Now turn off the toggle at the top for Allow Notifications. Like us, if you have several automations set up on iPhone, your Notification Center may be full of alerts telling you that an automation is running. In iOS 15.3, there was no easy way to disable these notifications. Apple made the third beta of iOS 16.5 available to developers and public testers earlier this week. 3.2 . any one know how to fixed this? I really thought I was gonna have to delete all of my customization. Touch and hold a notificationto view the notification and perform quick actions if the app offers them. Check and look for the Shortcuts app in this section. Keep up with tech in just 5 minutes a week! To run personal automation inside Shortcuts without any notification, open the Shortcuts app and select the Automation tab at the bottom. 10000 ./ 13 77 . Head back to the Settings app and tap on Screen Time. Youve just gotta follow the directions exactly. Now whenever this particular automation is triggered . Best Yoke For Microsoft Flight Simulator 2020, Best Free Addons For Microsoft Flight Simulator, Best Keyboard for Programming in 2023 our top picks for programmers. iPhone users report that there are no known workarounds yet. Ensure that Is Openedis selected at the bottom. Finally, tap the Shortcuts option. Copyright 2023 Apple Inc. All rights reserved. Youre amazing ! For all things iOS, make sure to check out and bookmark our iOS Hub, PC Guide is reader-supported. You should have a category for Notifications. Show Notification runs instantly and continues to the next action (unlike the Show Alert action, which pauses the shortcut). The reason I want it to be a shortcut . Pranay Parab has been a technology journalist for over 10 years, during which time he's written well over 500 tutorials, and covered everything from social media apps to enterprise software. You can also enable most automations to run without permission in the Automations menu. In the Shortcuts app on your iOS or iPadOS device, tap Automation . 3.5 . More details about these changes are outlined below. When you allow a shortcut to run JavaScript on a webpage, that shortcut can access all of the information on that . Open the Shortcuts app on your iPhone and choose the Automation tab at the bottom of the screen. It may not be possible in the latest iOS. iOS 16.5 for iPhone Coming Soon With Two New Features, Alleged iOS 17 Wallet and Health App Redesigns Shown Off in Mockups, Apple Pay Later Financing Feature Continues Rolling Out to iPhone Users, Atomic macOS Stealer Malware Can Steal Keychain Info, Files, Browser Wallets and More, Report Details Turmoil Behind Apple's AI Efforts, 'Siri X,' and Headset Voice Controls, Gurman: Widgets to Be 'Central Part' of watchOS 10's Interface, Nearly $1 Billion Deposited by Apple Card Owners Four Days After Savings Account Launch, 20 Features You May Have Missed in watchOS 9, All-Screen iMac Redesign Mod Adds Backlit Logo and Removes 'Chin', Return of Beloved iPhone Feature Off the Table Until iPhone 17, Here's What's New in iOS 16.5 for Your iPhone So Far, SwitchArcade Round-Up: Reviews Featuring Advance Wars 1+2 Re-Boot Camp, Plus New Releases and More, Best iPhone Game Updates: Plants vs Zombies 2, Bacon The Game, Star Traders: Frontiers, and More, Marvel Snap Rocks Out to the Greatest Hits of the Guardians of the Galaxy in the Latest Season, Horror Mystery-Adventure Paranormasight: The Seven Mysteries of Honjo Is Discounted for a Limited Time Alongside Other Square Enix Games, SwitchArcade Round-Up: Nuclear Blaze, Varney Lake, Fran Bow, Plus Todays Other Releases and Sales, Voice of Cards: The Forsaken Maiden Review A Good Starting Point, Vampire Survivors Being Adapted Into Premium Animated TV Series by Story Kitchen and Poncle. I used this method. Set up location-based alerts Some apps use your location to send you relevant alerts based on where you are. It might not show up yet if you created your custom icons very recently. Toggle off the switch next to Allow Notifications to stop alerts for Shortcuts. Unfortunately, theres no simple way to turn off notifications for all automations at once. Windows 11s New Requirement Explained, How To Bypass TPM 2.0 And Install Windows 11, How To Fix 'Windows 11 Installation Has Failed, How To Uninstall Windows 11 And Rollback To Windows 10, How To Fix The 'Windows 11 Snipping Tool Broken' Error, How To Fix Windows 11 Start Menu Not Working, What Is A TPM? There are a few caveats here, though: the new setting is only for Shortcuts automations, not all Shortcuts. 30000 ./ 6 45 . Next, scroll down to the bottom to find the "Notifications" category. I just want them grouped by app so I can easily dismiss them and keep the rest of my notifications functional. Youll have to repeat this process individually for every shortcut you want to turn off notifications for. In our case, we selected Mail. How to Fix. Youll see a temporary notification whenever you launch an app with a custom app icon (which is essentially a bookmark for an app on your home screen) on your iPhone. In the Wallet app mockup, there's a navigation bar at the bottom that separates the different functions available in the app. In the Edit Automation screen, toggle off the. If you turn on Allow Notifications, choose when you want the notifications deliveredimmediately or in the scheduled notification summary. There are 29 references cited in this article, which can be found at the bottom of the page. Contact the vendor for additional information. Apple's Shortcuts app is a great part of iOS because it includes tools that allow you to automate almost any action you can think of. You can also followPCguide.comon our social channels and interact with the team there. It takes a long swipe to dismiss them, even though there is no manage option when you swipe left. Prevent 'Running Your Automation' Notifications for Shortcuts on Your iPhone in iOS 15.4. We recommend changing the date above and returning to the current date. I followed it exactly, and I cannot get shortcuts to appear on screen time and while I went through the process to disable all banners completely, the shortcut banner still pops up when activating my automation. Unfortunately, ios 15 has made things worse, The workaround now resets within a day or two, even without a restart. This will get rid of notifications for automations on your iPhone. Note that this is A pre-release version of Apple Pay Later continues to roll out to randomly selected iPhone users, as noted by tech enthusiast Will Sigmon. The Shortcuts app is the hub of automation on your iPhone, but it also sends a lot of notifications. Search for Assistive Touch and tap on Set AssistiveTouchfrom your search results. iOS 14 Shortcuts - No Notifications - No Banner - No Redirect Custom Icons iOS 14.0 / 14.5 Beta 3. A selection of quick iOS tips that will make you a lot more time-efficient in the long run. By signing up you are agreeing to receive emails according to our privacy policy. Choose the same apps that you chose earlier. This process is a little different in iOS 16 from the way it was in iOS 15. In the Edit Automation screen, toggle off the switch next to, Now that Ask Before Running is disabled, you should see a new Notify When Run switch below it. Tap on Back in the top left corner. There are still a few more steps youll need to take. Show Notification runs instantly and continues to the next action (unlike the Show Alert action, which pauses the shortcut). Join 425,000 subscribers and get a daily digest of news, geek trivia, and our feature articles. If thats the case, then follow the guide right below. If you already have automations you've created pre-iOS 15.4, removing the "Running your automation" alert from the process is easy. Windows 11s New Requirement Explained, How To Turn Off Live Caption On Android Devices, How To Change Black Background To White On Android Devices, Best iPhone 13, Mini, Pro, and Pro Max Case, How To Connect And Use The Apple SuperDrive. Can Power Companies Remotely Adjust Your Smart Thermostat? You can use the Screen Time trick to hide those alerts, but doing so will also prevent the associated automations from completing, rendering them useless. You basically have 2 routes. With iOS 15 and iPadOS 15 or later,you can schedule times to receive a summary of notifications each day so you can catch up when it's convenient for you. You will now have completely disabled Shortcut notifications including banner notifications. This worked for my iOS 15.2. You can also do these things from the Lock Screen: Toshow the contents ofnotifications on the Lock Screen without unlocking your device, go to Settings > Notifications > Show Previews, and select Always. In the Shortcuts app: If you want to build a new automation and want to prevent the "Running your automation" notification from appearing, open the Shortcuts app and: Check out the GIFs below to see the before and after in action. Thanks for the detailed explanation! To delete an automation, launch the 'Shortcuts' app on your iOS 15-running iPhone. Tap on it. iOS 15 . The Shortcuts app is most helpful when . Go to Settings > Notifications, then tap Siri Suggestions. Our mission is to provide you with great editorial and essential information to make your PC an integral part of your life. Tap Show More, which will show you which apps have been used this week. Apple's most powerful Mac will finally shift to Apple silicon. However, we can manually trigger it to show it. Now tap and turn off the toggle for Ask Before Runningat the bottom. With iOS 15 and iPadOS 15, Apple is adding a bunch of new features centered . It still works. Thats because, when you access shortcuts from a dedicated widget, iOS does not show you any notifications and you can thus, avoid getting notifications for the Shortcuts app without having to jump through so many hoops. Unfortunately, ios 15 has made things worse The workaround now resets within a day or two, even without a restart There are new, awesome automation triggers! Disabling notifications for Shortcuts isnt straightforward, and were going to show you how to get that done. Tap and select it. Now, tap on the 'Select' button at the top right corner. (The switch only appears when "Ask Before Running" is disabled. Under Alerts, choose the alert style that you want. This is a workaround for the Shortcuts option as sometimes it doesn't work. Now tap and select all the apps available in this list to ensure that no matter the shortcut, you do not get any notification. This article was co-authored by wikiHow staff writer, Megaera Lorenz, PhD. Toggle off "Ask Before Running" if it's not already disabled. If you don't want these type of alerts, you can turn them off. Note: You need to have Screen Time enabled to use this workaround. There's a cool trick that lets you tap twice or three times on the back of your iPhone to perform actions like taking a screenshot or dropping down the notifications . Ideally, Apple would add another toggle switch for each automation labeled "Run Automatically" to omit "Tap to respond" from the process. I actually dont want to turn shortcuts notifications off, and I get that doing so would be a security issue. You can tap the count to see notifications. Its like having a very capable toddler who just found out what notifications are inside ones iPhone. A new toggle in iOS 15.4 Beta 2 allows users to disable notifications from Personal Automations. Follow the guide below to get you started. Turning Off Notify When Run (iOS 15 and Later), {"smallUrl":"https:\/\/www.wikihow.com\/images\/thumb\/e\/e6\/Turn-Off-Shortcut-Notifications-Step-1.jpg\/v4-460px-Turn-Off-Shortcut-Notifications-Step-1.jpg","bigUrl":"\/images\/thumb\/e\/e6\/Turn-Off-Shortcut-Notifications-Step-1.jpg\/v4-728px-Turn-Off-Shortcut-Notifications-Step-1.jpg","smallWidth":460,"smallHeight":345,"bigWidth":728,"bigHeight":546,"licensing":"
License: Fair Use<\/a> (screenshot) License: Fair Use<\/a> (screenshot) License: Fair Use<\/a> (screenshot) License: Fair Use<\/a> (screenshot) I edited this screenshot of an iPhone\n<\/p> License: Fair Use<\/a> License: Fair Use<\/a> (screenshot) License: Fair Use<\/a> (screenshot) License: Fair Use<\/a> (screenshot) License: Fair Use<\/a> (screenshot) License: Fair Use<\/a> (screenshot) License: Fair Use<\/a> (screenshot) License: Fair Use<\/a> (screenshot) License: Fair Use<\/a> (screenshot) License: Fair Use<\/a> (screenshot) License: Fair Use<\/a> (screenshot) License: Fair Use<\/a> (screenshot) License: Fair Use<\/a> (screenshot) License: Fair Use<\/a> (screenshot) License: Fair Use<\/a> (screenshot) License: Fair Use<\/a> (screenshot) I edited this screenshot of an iPhone icon.\n<\/p> License: Fair Use<\/a> License: Fair Use<\/a> (screenshot) License: Fair Use<\/a> (screenshot) License: Fair Use<\/a> (screenshot) License: Fair Use<\/a> (screenshot) License: Fair Use<\/a> (screenshot) License: Fair Use<\/a> (screenshot) License: Fair Use<\/a> (screenshot) License: Fair Use<\/a> (screenshot) License: Fair Use<\/a> (screenshot) License: Fair Use<\/a> (screenshot) License: Fair Use<\/a> (screenshot) License: Fair Use<\/a> (screenshot) License: Fair Use<\/a> (screenshot) License: Fair Use<\/a> (screenshot) License: Fair Use<\/a> (screenshot)
\n<\/p><\/div>"}, {"smallUrl":"https:\/\/www.wikihow.com\/images\/thumb\/7\/75\/Turn-Off-Shortcut-Notifications-Step-2.jpg\/v4-460px-Turn-Off-Shortcut-Notifications-Step-2.jpg","bigUrl":"\/images\/thumb\/7\/75\/Turn-Off-Shortcut-Notifications-Step-2.jpg\/v4-728px-Turn-Off-Shortcut-Notifications-Step-2.jpg","smallWidth":460,"smallHeight":345,"bigWidth":728,"bigHeight":546,"licensing":"
\n<\/p><\/div>"}, {"smallUrl":"https:\/\/www.wikihow.com\/images\/thumb\/b\/ba\/Turn-Off-Shortcut-Notifications-Step-3.jpg\/v4-460px-Turn-Off-Shortcut-Notifications-Step-3.jpg","bigUrl":"\/images\/thumb\/b\/ba\/Turn-Off-Shortcut-Notifications-Step-3.jpg\/v4-728px-Turn-Off-Shortcut-Notifications-Step-3.jpg","smallWidth":460,"smallHeight":345,"bigWidth":728,"bigHeight":546,"licensing":"
\n<\/p><\/div>"}, {"smallUrl":"https:\/\/www.wikihow.com\/images\/thumb\/8\/87\/Turn-Off-Shortcut-Notifications-Step-4.jpg\/v4-460px-Turn-Off-Shortcut-Notifications-Step-4.jpg","bigUrl":"\/images\/thumb\/8\/87\/Turn-Off-Shortcut-Notifications-Step-4.jpg\/v4-728px-Turn-Off-Shortcut-Notifications-Step-4.jpg","smallWidth":460,"smallHeight":345,"bigWidth":728,"bigHeight":546,"licensing":"
\n<\/p><\/div>"}, {"smallUrl":"https:\/\/www.wikihow.com\/images\/1\/15\/Iphoneswitchonicon1.png","bigUrl":"\/images\/thumb\/1\/15\/Iphoneswitchonicon1.png\/46px-Iphoneswitchonicon1.png","smallWidth":460,"smallHeight":300,"bigWidth":46,"bigHeight":30,"licensing":"
\n<\/p><\/div>"}, Enabling Automations to Run Without Asking, {"smallUrl":"https:\/\/www.wikihow.com\/images\/thumb\/b\/b5\/Turn-Off-Shortcut-Notifications-Step-5.jpg\/v4-460px-Turn-Off-Shortcut-Notifications-Step-5.jpg","bigUrl":"\/images\/thumb\/b\/b5\/Turn-Off-Shortcut-Notifications-Step-5.jpg\/v4-728px-Turn-Off-Shortcut-Notifications-Step-5.jpg","smallWidth":460,"smallHeight":345,"bigWidth":728,"bigHeight":546,"licensing":"
\n<\/p><\/div>"}, {"smallUrl":"https:\/\/www.wikihow.com\/images\/thumb\/f\/fb\/Turn-Off-Shortcut-Notifications-Step-6.jpg\/v4-460px-Turn-Off-Shortcut-Notifications-Step-6.jpg","bigUrl":"\/images\/thumb\/f\/fb\/Turn-Off-Shortcut-Notifications-Step-6.jpg\/v4-728px-Turn-Off-Shortcut-Notifications-Step-6.jpg","smallWidth":460,"smallHeight":345,"bigWidth":728,"bigHeight":546,"licensing":"
\n<\/p><\/div>"}, {"smallUrl":"https:\/\/www.wikihow.com\/images\/thumb\/a\/a0\/Turn-Off-Shortcut-Notifications-Step-7.jpg\/v4-460px-Turn-Off-Shortcut-Notifications-Step-7.jpg","bigUrl":"\/images\/thumb\/a\/a0\/Turn-Off-Shortcut-Notifications-Step-7.jpg\/v4-728px-Turn-Off-Shortcut-Notifications-Step-7.jpg","smallWidth":460,"smallHeight":345,"bigWidth":728,"bigHeight":546,"licensing":"
\n<\/p><\/div>"}, {"smallUrl":"https:\/\/www.wikihow.com\/images\/thumb\/a\/af\/Turn-Off-Shortcut-Notifications-Step-8.jpg\/v4-460px-Turn-Off-Shortcut-Notifications-Step-8.jpg","bigUrl":"\/images\/thumb\/a\/af\/Turn-Off-Shortcut-Notifications-Step-8.jpg\/v4-728px-Turn-Off-Shortcut-Notifications-Step-8.jpg","smallWidth":460,"smallHeight":345,"bigWidth":728,"bigHeight":546,"licensing":"
\n<\/p><\/div>"}, {"smallUrl":"https:\/\/www.wikihow.com\/images\/thumb\/7\/70\/Turn-Off-Shortcut-Notifications-Step-9.jpg\/v4-460px-Turn-Off-Shortcut-Notifications-Step-9.jpg","bigUrl":"\/images\/thumb\/7\/70\/Turn-Off-Shortcut-Notifications-Step-9.jpg\/v4-728px-Turn-Off-Shortcut-Notifications-Step-9.jpg","smallWidth":460,"smallHeight":345,"bigWidth":728,"bigHeight":546,"licensing":"
\n<\/p><\/div>"}, {"smallUrl":"https:\/\/www.wikihow.com\/images\/thumb\/7\/72\/Turn-Off-Shortcut-Notifications-Step-10.jpg\/v4-460px-Turn-Off-Shortcut-Notifications-Step-10.jpg","bigUrl":"\/images\/thumb\/7\/72\/Turn-Off-Shortcut-Notifications-Step-10.jpg\/v4-728px-Turn-Off-Shortcut-Notifications-Step-10.jpg","smallWidth":460,"smallHeight":345,"bigWidth":728,"bigHeight":546,"licensing":"
\n<\/p><\/div>"}, Disabling Banners for Custom Apps (iOS 16.0-16.2), {"smallUrl":"https:\/\/www.wikihow.com\/images\/thumb\/7\/7d\/Turn-Off-Shortcut-Notifications-Step-11.jpg\/v4-460px-Turn-Off-Shortcut-Notifications-Step-11.jpg","bigUrl":"\/images\/thumb\/7\/7d\/Turn-Off-Shortcut-Notifications-Step-11.jpg\/v4-728px-Turn-Off-Shortcut-Notifications-Step-11.jpg","smallWidth":460,"smallHeight":345,"bigWidth":728,"bigHeight":546,"licensing":"
\n<\/p><\/div>"}, {"smallUrl":"https:\/\/www.wikihow.com\/images\/thumb\/c\/c4\/Turn-Off-Shortcut-Notifications-Step-12.jpg\/v4-460px-Turn-Off-Shortcut-Notifications-Step-12.jpg","bigUrl":"\/images\/thumb\/c\/c4\/Turn-Off-Shortcut-Notifications-Step-12.jpg\/v4-728px-Turn-Off-Shortcut-Notifications-Step-12.jpg","smallWidth":460,"smallHeight":345,"bigWidth":728,"bigHeight":546,"licensing":"
\n<\/p><\/div>"}, {"smallUrl":"https:\/\/www.wikihow.com\/images\/thumb\/5\/5b\/Turn-Off-Shortcut-Notifications-Step-13.jpg\/v4-460px-Turn-Off-Shortcut-Notifications-Step-13.jpg","bigUrl":"\/images\/thumb\/5\/5b\/Turn-Off-Shortcut-Notifications-Step-13.jpg\/v4-728px-Turn-Off-Shortcut-Notifications-Step-13.jpg","smallWidth":460,"smallHeight":345,"bigWidth":728,"bigHeight":546,"licensing":"
\n<\/p><\/div>"}, {"smallUrl":"https:\/\/www.wikihow.com\/images\/thumb\/3\/39\/Turn-Off-Shortcut-Notifications-Step-14.jpg\/v4-460px-Turn-Off-Shortcut-Notifications-Step-14.jpg","bigUrl":"\/images\/thumb\/3\/39\/Turn-Off-Shortcut-Notifications-Step-14.jpg\/v4-728px-Turn-Off-Shortcut-Notifications-Step-14.jpg","smallWidth":460,"smallHeight":345,"bigWidth":728,"bigHeight":546,"licensing":"
\n<\/p><\/div>"}, {"smallUrl":"https:\/\/www.wikihow.com\/images\/thumb\/6\/67\/Turn-Off-Shortcut-Notifications-Step-15.jpg\/v4-460px-Turn-Off-Shortcut-Notifications-Step-15.jpg","bigUrl":"\/images\/thumb\/6\/67\/Turn-Off-Shortcut-Notifications-Step-15.jpg\/v4-728px-Turn-Off-Shortcut-Notifications-Step-15.jpg","smallWidth":460,"smallHeight":345,"bigWidth":728,"bigHeight":546,"licensing":"
\n<\/p><\/div>"}, {"smallUrl":"https:\/\/www.wikihow.com\/images\/thumb\/d\/d2\/Turn-Off-Shortcut-Notifications-Step-16.jpg\/v4-460px-Turn-Off-Shortcut-Notifications-Step-16.jpg","bigUrl":"\/images\/thumb\/d\/d2\/Turn-Off-Shortcut-Notifications-Step-16.jpg\/v4-728px-Turn-Off-Shortcut-Notifications-Step-16.jpg","smallWidth":460,"smallHeight":345,"bigWidth":728,"bigHeight":546,"licensing":"
\n<\/p><\/div>"}, {"smallUrl":"https:\/\/www.wikihow.com\/images\/thumb\/8\/8a\/Turn-Off-Shortcut-Notifications-Step-17.jpg\/v4-460px-Turn-Off-Shortcut-Notifications-Step-17.jpg","bigUrl":"\/images\/thumb\/8\/8a\/Turn-Off-Shortcut-Notifications-Step-17.jpg\/v4-728px-Turn-Off-Shortcut-Notifications-Step-17.jpg","smallWidth":460,"smallHeight":345,"bigWidth":728,"bigHeight":546,"licensing":"
\n<\/p><\/div>"}, {"smallUrl":"https:\/\/www.wikihow.com\/images\/thumb\/6\/6f\/Turn-Off-Shortcut-Notifications-Step-18.jpg\/v4-460px-Turn-Off-Shortcut-Notifications-Step-18.jpg","bigUrl":"\/images\/thumb\/6\/6f\/Turn-Off-Shortcut-Notifications-Step-18.jpg\/v4-728px-Turn-Off-Shortcut-Notifications-Step-18.jpg","smallWidth":460,"smallHeight":345,"bigWidth":728,"bigHeight":546,"licensing":"
\n<\/p><\/div>"}, {"smallUrl":"https:\/\/www.wikihow.com\/images\/thumb\/a\/aa\/Turn-Off-Shortcut-Notifications-Step-19.jpg\/v4-460px-Turn-Off-Shortcut-Notifications-Step-19.jpg","bigUrl":"\/images\/thumb\/a\/aa\/Turn-Off-Shortcut-Notifications-Step-19.jpg\/v4-728px-Turn-Off-Shortcut-Notifications-Step-19.jpg","smallWidth":460,"smallHeight":345,"bigWidth":728,"bigHeight":546,"licensing":"
\n<\/p><\/div>"}, {"smallUrl":"https:\/\/www.wikihow.com\/images\/7\/7e\/Iphonesettingsappicon.png","bigUrl":"\/images\/thumb\/7\/7e\/Iphonesettingsappicon.png\/30px-Iphonesettingsappicon.png","smallWidth":460,"smallHeight":460,"bigWidth":30,"bigHeight":30,"licensing":"
\n<\/p><\/div>"}, {"smallUrl":"https:\/\/www.wikihow.com\/images\/thumb\/2\/26\/Turn-Off-Shortcut-Notifications-Step-20.jpg\/v4-460px-Turn-Off-Shortcut-Notifications-Step-20.jpg","bigUrl":"\/images\/thumb\/2\/26\/Turn-Off-Shortcut-Notifications-Step-20.jpg\/v4-728px-Turn-Off-Shortcut-Notifications-Step-20.jpg","smallWidth":460,"smallHeight":345,"bigWidth":728,"bigHeight":546,"licensing":"
\n<\/p><\/div>"}, {"smallUrl":"https:\/\/www.wikihow.com\/images\/thumb\/3\/36\/Turn-Off-Shortcut-Notifications-Step-21.jpg\/v4-460px-Turn-Off-Shortcut-Notifications-Step-21.jpg","bigUrl":"\/images\/thumb\/3\/36\/Turn-Off-Shortcut-Notifications-Step-21.jpg\/v4-728px-Turn-Off-Shortcut-Notifications-Step-21.jpg","smallWidth":460,"smallHeight":345,"bigWidth":728,"bigHeight":546,"licensing":"
\n<\/p><\/div>"}, {"smallUrl":"https:\/\/www.wikihow.com\/images\/thumb\/9\/9c\/Turn-Off-Shortcut-Notifications-Step-22.jpg\/v4-460px-Turn-Off-Shortcut-Notifications-Step-22.jpg","bigUrl":"\/images\/thumb\/9\/9c\/Turn-Off-Shortcut-Notifications-Step-22.jpg\/v4-728px-Turn-Off-Shortcut-Notifications-Step-22.jpg","smallWidth":460,"smallHeight":345,"bigWidth":728,"bigHeight":546,"licensing":"
\n<\/p><\/div>"}, {"smallUrl":"https:\/\/www.wikihow.com\/images\/thumb\/0\/0b\/Turn-Off-Shortcut-Notifications-Step-23.jpg\/v4-460px-Turn-Off-Shortcut-Notifications-Step-23.jpg","bigUrl":"\/images\/thumb\/0\/0b\/Turn-Off-Shortcut-Notifications-Step-23.jpg\/v4-728px-Turn-Off-Shortcut-Notifications-Step-23.jpg","smallWidth":460,"smallHeight":345,"bigWidth":728,"bigHeight":546,"licensing":"
\n<\/p><\/div>"}, {"smallUrl":"https:\/\/www.wikihow.com\/images\/thumb\/c\/c1\/Turn-Off-Shortcut-Notifications-Step-24.jpg\/v4-460px-Turn-Off-Shortcut-Notifications-Step-24.jpg","bigUrl":"\/images\/thumb\/c\/c1\/Turn-Off-Shortcut-Notifications-Step-24.jpg\/v4-728px-Turn-Off-Shortcut-Notifications-Step-24.jpg","smallWidth":460,"smallHeight":345,"bigWidth":728,"bigHeight":546,"licensing":"
\n<\/p><\/div>"}, Disabling Banners for Custom Apps (iOS 15), {"smallUrl":"https:\/\/www.wikihow.com\/images\/thumb\/e\/e1\/Turn-Off-Shortcut-Notifications-Step-25.jpg\/v4-460px-Turn-Off-Shortcut-Notifications-Step-25.jpg","bigUrl":"\/images\/thumb\/e\/e1\/Turn-Off-Shortcut-Notifications-Step-25.jpg\/v4-728px-Turn-Off-Shortcut-Notifications-Step-25.jpg","smallWidth":460,"smallHeight":345,"bigWidth":728,"bigHeight":546,"licensing":"
\n<\/p><\/div>"}, {"smallUrl":"https:\/\/www.wikihow.com\/images\/thumb\/6\/67\/Turn-Off-Shortcut-Notifications-Step-26.jpg\/v4-460px-Turn-Off-Shortcut-Notifications-Step-26.jpg","bigUrl":"\/images\/thumb\/6\/67\/Turn-Off-Shortcut-Notifications-Step-26.jpg\/v4-728px-Turn-Off-Shortcut-Notifications-Step-26.jpg","smallWidth":460,"smallHeight":345,"bigWidth":728,"bigHeight":546,"licensing":"
\n<\/p><\/div>"}, {"smallUrl":"https:\/\/www.wikihow.com\/images\/thumb\/5\/57\/Turn-Off-Shortcut-Notifications-Step-27.jpg\/v4-460px-Turn-Off-Shortcut-Notifications-Step-27.jpg","bigUrl":"\/images\/thumb\/5\/57\/Turn-Off-Shortcut-Notifications-Step-27.jpg\/v4-728px-Turn-Off-Shortcut-Notifications-Step-27.jpg","smallWidth":460,"smallHeight":345,"bigWidth":728,"bigHeight":546,"licensing":"
\n<\/p><\/div>"}, {"smallUrl":"https:\/\/www.wikihow.com\/images\/thumb\/6\/60\/Turn-Off-Shortcut-Notifications-Step-28.jpg\/v4-460px-Turn-Off-Shortcut-Notifications-Step-28.jpg","bigUrl":"\/images\/thumb\/6\/60\/Turn-Off-Shortcut-Notifications-Step-28.jpg\/v4-728px-Turn-Off-Shortcut-Notifications-Step-28.jpg","smallWidth":460,"smallHeight":345,"bigWidth":728,"bigHeight":546,"licensing":"
\n<\/p><\/div>"}, {"smallUrl":"https:\/\/www.wikihow.com\/images\/thumb\/4\/43\/Turn-Off-Shortcut-Notifications-Step-29.jpg\/v4-460px-Turn-Off-Shortcut-Notifications-Step-29.jpg","bigUrl":"\/images\/thumb\/4\/43\/Turn-Off-Shortcut-Notifications-Step-29.jpg\/v4-728px-Turn-Off-Shortcut-Notifications-Step-29.jpg","smallWidth":460,"smallHeight":345,"bigWidth":728,"bigHeight":546,"licensing":"
\n<\/p><\/div>"}, {"smallUrl":"https:\/\/www.wikihow.com\/images\/thumb\/9\/9f\/Turn-Off-Shortcut-Notifications-Step-30.jpg\/v4-460px-Turn-Off-Shortcut-Notifications-Step-30.jpg","bigUrl":"\/images\/thumb\/9\/9f\/Turn-Off-Shortcut-Notifications-Step-30.jpg\/v4-728px-Turn-Off-Shortcut-Notifications-Step-30.jpg","smallWidth":460,"smallHeight":345,"bigWidth":728,"bigHeight":546,"licensing":"
\n<\/p><\/div>"}, {"smallUrl":"https:\/\/www.wikihow.com\/images\/thumb\/c\/c4\/Turn-Off-Shortcut-Notifications-Step-31.jpg\/v4-460px-Turn-Off-Shortcut-Notifications-Step-31.jpg","bigUrl":"\/images\/thumb\/c\/c4\/Turn-Off-Shortcut-Notifications-Step-31.jpg\/v4-728px-Turn-Off-Shortcut-Notifications-Step-31.jpg","smallWidth":460,"smallHeight":345,"bigWidth":728,"bigHeight":546,"licensing":"
\n<\/p><\/div>"}, {"smallUrl":"https:\/\/www.wikihow.com\/images\/thumb\/c\/c3\/Turn-Off-Shortcut-Notifications-Step-32.jpg\/v4-460px-Turn-Off-Shortcut-Notifications-Step-32.jpg","bigUrl":"\/images\/thumb\/c\/c3\/Turn-Off-Shortcut-Notifications-Step-32.jpg\/v4-728px-Turn-Off-Shortcut-Notifications-Step-32.jpg","smallWidth":460,"smallHeight":345,"bigWidth":728,"bigHeight":546,"licensing":"
\n<\/p><\/div>"}, {"smallUrl":"https:\/\/www.wikihow.com\/images\/thumb\/7\/76\/Turn-Off-Shortcut-Notifications-Step-33.jpg\/v4-460px-Turn-Off-Shortcut-Notifications-Step-33.jpg","bigUrl":"\/images\/thumb\/7\/76\/Turn-Off-Shortcut-Notifications-Step-33.jpg\/v4-728px-Turn-Off-Shortcut-Notifications-Step-33.jpg","smallWidth":460,"smallHeight":345,"bigWidth":728,"bigHeight":546,"licensing":"
\n<\/p><\/div>"}, {"smallUrl":"https:\/\/www.wikihow.com\/images\/thumb\/e\/e7\/Turn-Off-Shortcut-Notifications-Step-34.jpg\/v4-460px-Turn-Off-Shortcut-Notifications-Step-34.jpg","bigUrl":"\/images\/thumb\/e\/e7\/Turn-Off-Shortcut-Notifications-Step-34.jpg\/v4-728px-Turn-Off-Shortcut-Notifications-Step-34.jpg","smallWidth":460,"smallHeight":345,"bigWidth":728,"bigHeight":546,"licensing":"
\n<\/p><\/div>"}, {"smallUrl":"https:\/\/www.wikihow.com\/images\/thumb\/b\/b4\/Turn-Off-Shortcut-Notifications-Step-35.jpg\/v4-460px-Turn-Off-Shortcut-Notifications-Step-35.jpg","bigUrl":"\/images\/thumb\/b\/b4\/Turn-Off-Shortcut-Notifications-Step-35.jpg\/v4-728px-Turn-Off-Shortcut-Notifications-Step-35.jpg","smallWidth":460,"smallHeight":345,"bigWidth":728,"bigHeight":546,"licensing":"